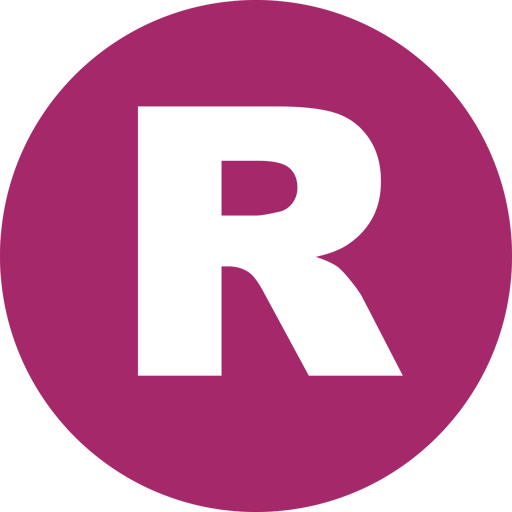Nếu bạn đã lựa chọn robot hút bụi Xiaomi, hẳn bạn là một người rất am hiểu về công nghệ. Bởi trên mỗi sản phẩm, Xiaomi luôn đề cao cấu hình khủng cũng như nhiều tính năng thông minh hiện đại. Bạn có thể lựa chọn điều khiển robot bằng tay nhưng như vậy chẳng khác nào bạn vứt bỏ 50% giá trị sử dụng của robot. Thế nhưng bên cạnh sự tiện lợi cũng chính là việc người sử dụng sẽ lạc trôi giữa một biển kiến thức mới về cách sử dụng app. Đừng lo đã có những chuyên gia roboticsvietnam.vn ở đây giúp bạn giải quyết mọi vấn đề!
Cài đặt app điều khiển Roborock
Các bạn chỉ cần nhấn vào link tải app Roborock tương ứng dưới đây. Nếu bạn sử dụng iPhone/iPad hãy nhấn vào link tải bên phải. Các loại thiết bị còn lại nhấn vào link tải bên trái.
Sau khi đã hoàn thành tải app, các bạn mở app và thấy giao diện Đăng nhập/Đăng ký
Cách đăng nhập/đăng ký tài khoản
Đăng ký:
Nhấn “Đăng ký” nếu bạn chưa có tài khoản. Có 2 phương thức đăng ký.
Các bạn nhập thông tin đăng ký theo hướng dẫn từng mục.
Vậy là các bạn đã có tài khoảnRoborock cho riêng mình. Hãy dùng nó để đăng nhập.
Đăng nhập:
Chúng ta có 2 phương thức đăng nhập (có thể thay đổi bằng cách nhấn vào mục khoanh đỏ).
Lưu ý: Các bạn hãy chọn khu vực Việt Nam để đăng nhập với đầu SĐT +84
Đăng nhập bằng Email
Đăng nhập bằng SĐT
Giao diện chính app Roborock
Chúng tôi sẽ hướng dẫn bạn làm quen với giao diện của appRoborock trước khi sử dụng các tính năng trong phần điều khiển chính. Tại đây cũng sẽ có một vài điều cần chú ý.
1. Kết nối thêm robot cho tài khoản
Bạn mới mua 1 chiếc máy robot hút bụi mới? Hãy nhấn vào đây để kết nối với robot. Cụ thể hơn thì các bạn hãy cùng theo dõi tiếp nhé. Tưởng khó mà hóa ra dễ không tưởng!
2. Phân loại robot theo từng phòng
- Chúng ta nên chọn “Tất cả thiết bị” để hiển thị đầy đủ các robot đang kết nối với tài khoản Roborock này.
- Lựa chọn robot mà bạn muốn điều khiển. Trong bài hướng dẫn này chúng tôi sẽ chọn Roborock S6 MaxV.
3. Thông báo của robot và tài khoản
Trong mục này sẽ bao gồm danh sách thông báo của các robot bạn đang kết nối. Cụ thể ở đây mình chọn S6 MaxV làm ví dụ.
Thông báo của Roborock S6 MaxV
4. Mục quản lý robot
Giao diện chính để lựa chọn robot bạn muốn điều khiển
5. Quản lý tài khoản
Giống như tiêu đề, đây là nơi các bạn có thể:
- Thay đổi thông tin cá nhân, mật khẩu
- Chia sẻ quyền điều khiển robot
- Cập nhật firmware cho robot
Cách kết nối S6 MaxV trên app Roborock
- Trên giao diện chính của app, ta sẽ nhấn vào biểu tượng “+” ở góc trên bên phải màn hình.
- Trong mục này các bạn sẽ chọn model robot muốn kết nối. Cụ thể ở đây mình sẽ chọn Roborock S6 MaxV.
- Tiếp theo hướng dẫn reset kết nối wifi trên robot sẽ hiện ra.
- Các bạn hãy thao tác tương tự bằng cách nhấn giữ đồng thời 2 nút điều khiển trên robot.
- Sau đó tích vào dòng “Đèn báo Wifi đang nhấp nháy chậm” rồi nhấn “Tiếp theo”.
- Tại bước tiếp theo này các bạn hãy chọn wifi và nhập mật khẩu tương ứng để kết nối với robot.
- Trong trường hợp nhà có nhiều hơn 1 wifi, các bạn nên chọn wifi ổn định nhất và có độ phủ sóng lớn nhất để thuận lợi cho việc điều khiển.
- Sau khi đã nhập chính xác wifi, chúng ta sẽ tới bước kết nối wifi cho robot. Nhấn vào mục khoanh đỏ để đi tới cài đặt wifi trên điện thoại.
- Trong mục kết nối wifi, các bạn hãy tìm và chọn wifi có tên bắt đầu bằng “roborock_vacuum” để thực hiện kết nối. Sau đó quay lại app và chờ 1-2 phút.
- Sau khi kết nối thành công chúng ta sẽ đến với giao diện điều khiển Roborock S6 MaxV. Bạn sẽ được hỏi về việc có đồng ý với “Thỏa thuận người dùng” & “Chính sách riêng tư” của Roborock hay không. Để chi tiết hơn các bạn có thể nhấn vào để đọc và tìm hiểu chi tiết. Sau đó hãy nhấn “Đồng ý”.
Vậy là chúng ta đã kết nối app Roborock thành công cho S6 MaxV. Điều khiển robot sẽ là phần chính trong bài viết và cũng là phần phức tạp nhất. Bởi vậy hãy cùng tập trung theo dõi nhé!
Giao diện điều khiển S6 MaxV
1 – Cài đặt S6 MaxV
Giao diện cài đặt của S6 MaxV bao gồm rất nhiều cài đặt chuyên sâu như trong hình dưới.
- “Cài đặt hút bụi“
“Cài đặt hút bụi” bao gồm các mục:
- “Tên robot”: đổi tên robot.
- “Đang lưu bản đồ (beta)”: bật/tắt chế độ lưu bản đồ
- “Đèn báo”: bật/tắt chế độ đèn báo sạc.
- “Chế độ vệ sinh thảm”: bật/tắt chế độ tự điều chỉnh lực hút khi gặp thảm.
- “Múi giờ của robot”: sử dụng múi giờ Việt Nam.
- “Chế độ không làm phiền” (Khoanh đỏ): Trong khoảng thời gian từ lúc bắt đầu đến khi kết thúc, robot sẽ không làm việc theo lịch đặt trước. Giảm âm lượng thông báo và tắt đèn nguồn trên robot.
- “Đơn vị diện tích”: thay đổi đơn vị đo diện tích của robot.
- “Quản lý bản đồ“
Bạn có thể xem những bản đồ đã lưu tại đây. Thiết lập tường ảo cũng như phân chia khu vực đối với từng bản đồ.
Giao diện quản lý bản đồ
- “Các chức năng camera“
Các bạn có thể điều chỉnh chức năng và quyền sử dụng camera của robot tại đây.
- “Giọng nói và âm lượng“
Để lựa chọn ngôn ngữ thông báo của robot là Tiếng Việt hãy nhấn chọn mục này.
Giao diện “Giọng nói và âm lượng” bao gồm:
Thanh điều chỉnh âm lượng thông báo của robot.
Dễ dàng trong quá trình sử dụng cũng như để nâng cao trải nghiệm người dùng. Các bạn nên sử dụng ngôn ngữ Tiếng Việt.
- “Bộ hẹn giờ“
Bạn muốn robot chủ động trong công việc dọn dẹp? Hãy hẹn giờ giống như cách chúng ta vẫn thường đặt báo thức. Robot sẽ bắt đầu làm việc vào thời điểm được hẹn trước.
Lưu ý: Bộ hẹn giờ sẽ không có tác dụng trong khoảng thời gian “Chế độ không làm phiền”.
- “Điều khiển từ xa“
Chức năng “Điều khiển từ xa” cho phép bạn điều khiển robot một cách thủ công. Giống như cách bạn điều khiển một chiếc ô tô đồ chơi vậy.
Bạn có thể điều khiển robot bằng 2 hình thức gồm:
- Điều khiển bằng nút Tiến, Quay trái, Quay phải
- Điều khiển bằng Cần điều khiển
- “Lịch sử làm sạch“
Thông tin về những lần làm sạch của S6 MaxV. Cụ thể hơn sẽ bao gồm:
- Tổng thời gian làm sạch
- Tổng diện tích làm sạch
- Tổng số lượt dọn dẹp
- Chi tiết từng lần làm sạch
- “Bảo trì“
Chức năng tính thời gian sử dụng các phụ kiện hao mòn của robot theo khuyến cáo của hãng. Cụ thể hơn chúng ta hãy cùng đi vào ví dụ.
Phụ kiện hao mòn gồm 4 mục:
- Màng lọc
- Chổi cạnh
- Chổi chính
- Các mắt cảm biến
Ví dụ đối với Màng lọc:
- 64% thể hiện cho %độ bền theo khuyến cáo của hãng. Tương đương với 95 giờ còn lại.
- Khi độ bền chạm mức 0% robot sẽ thông báo và tạm thời ngừng hoạt động. Đây cũng là thời điểm để bạn kiểm tra lại Màng lọc. Tùy theo tình hình thực tế, nếu Màng lọc còn có thể sử dụng ta sẽ vệ sinh và sử dụng tiếp.
- Đương nhiên trong quá trình sử dụng robot, ta vẫn nên thường xuyên vệ sinh và kiểm tra tình trạng của màng.
- Sau khi đã kiểm tra xong, ta sẽ nhấn vào mục khoanh đỏ để đặt lại trạng thái phụ kiện về 100%.
Tương tự đối với các loại phụ kiện hao mòn khác. Riêng đối với hệ thống các mắt cảm biến chúng ta thường xuyên vệ sinh thay vì thay mới vì không tính vào phụ kiện.
- “Cập nhật phần mềm điều khiển“
Hiểu một cách đơn giản firmware là chương trình giúp bạn điều khiển được robot.
Chính vì vậy chúng ta nên thường xuyên cập nhật firmware để tối ưu cho robot cũng như có thêm nhiều tính năng mới.
Nếu có firmware mới, chữ “Cập nhật” sẽ hiển thị màu đen và bạn có thể nhấn vào.
Màu xám như hiện tại chứng tỏ firmware đang là bản mới nhất nên bạn chưa cần cập nhật
2 – lịch sử làm sạch gần nhất
Lịch sử làm sạch này bao gồm diện tích làm sạch và thời gian làm sạch
3 – tính năng xem video
Đây là nơi cho phép chúng ta quan sát hình ảnh trực tiếp thông qua cụm 2 camera phía cản trước của robot.
- Trong lần đầu tiên truy cập vào mục xem camera, các bạn sẽ được yêu cầu vẽ mật khẩu mới.
- Đối với trường hợp đã có mật khẩu các bạn chỉ cần vẽ đúng mật khẩu đã đặt từ trước.
Sau khi đã vẽ đúng mật khẩu các bạn sẽ thấy giao diện xem camera như sa
- Tính năng xem video từ xa cho chất lượng hình ảnh đủ tốt để ta có thể quan sát vật thể.
- Các phím điều khiển dễ sử dụng và hoàn toàn tự do không giới hạn.
- Tuy vậy robot vẫn sẽ có một chút độ trễ nhất định đối với hình ảnh thực tế cũng như thao tác điều khiển và truyền giọng nói.
4 – bản đồ hiện tại
- Đây là bản đồ làm việc gần nhất của robot.
- Bản đồ này đã được phân chia khu vực, mỗi khu vực sẽ có một màu khác nhau.
- Điểm màu trắng chính là vị trí hiện tại của robot.
- Những đường thẳng màu đỏ chính là tường ảo ngăn robot vượt qua.
5 – quản lý bản đồ
Tại đây bạn có thể cài đặt chi tiết cho bản đồ hiện tại cũng như tất cả những bản đồ đã lưu. Các tính năng bao gồm:
“KHU VỰC CẤM VÀO”
- Vẽ tường ảo
– Mục “Khu vực cấm vào” là nơi các bạn có thể vẽ tường ảo cũng như khu vực cấm cho robot.
– Để vẽ tường ảo các bạn hãy làm theo từng bước được đánh số như trong ảnh.
- Vẽ khu vực cấm
– Khu vực này sẽ ngăn hoàn toàn robot, không cho robot di chuyển vào.
– Để vẽ khu vực cấm các bạn làm theo từng bước được đánh số như trong ảnh.
- Vẽ khu cấm lau
– Khu vực cấm lau vẫn cho phép robot di chuyển vào nhưng sẽ không cho phép robot lau.
– Để vẽ khu vực cấm lau các bạn làm theo từng bước được đánh số như trong ảnh.
Những tính năng trên giúp bạn quản lý không gian làm việc của robot một cách hiệu quả hơn. Tận dụng được hết những tinh túy của S6 MaxV trong quá trình sử dụng. Các bước thao tác trên có thể áp dụng với những bản đồ còn lại mà bạn đã lưu cho robot.
“CHỈNH SỬA PHÒNG”
- Sáp nhập 2 hay nhiều khu vực
– Các bạn hãy làm theo các bước theo thứ tự đánh số để ghép 2 hay nhiều khu vực làm một.
- Phân chia khu vực
– Phân chia khu vực giúp bạn thuận tiện trong việc lựa chọn khu vực làm sạch cụ thể cho robot.
– Các bạn hãy làm theo các bước theo thứ tự đánh số để chia lại khu vực.
“TÙY CHỈNH”
- Bạn có thể tùy chỉnh lực hút và mực nước ở từng khu vực tại đây.
- Các bạn làm theo các bước theo thứ tự trong ảnh để tùy chỉnh.
“TRÌNH TỰ”
- Bạn cũng có thể tùy chỉnh thứ tự khu vực làm việc của robot tại đây.
6 – cài đặt chế độ
Đúng như tiêu đề, đây là nơi các bạn có thể điều chỉnh công suất hút cũng như mực nước của robot.
7 – LÀM SẠCH VÀ SẠC
- Mục này sẽ giúp bạn điều khiển robot dọn dẹp một cách tổng quát nhất bao gồm:
– Bắt đầu hút bụi.
– Đưa robot về dock sạc.
8 – LÀM SẠCH THEO KHU VỰC ĐÃ CHIA SẴN
Bạn muốn robot lau một phòng đã chia sẵn trên bản đồ? Hãy làm theo các bước sau
9 – LÀM SẠCH MỘT KHU VỰC BẤT KÌ
Để robot làm sạch một khu vực bất kì theo ý muốn. Bạn hãy chọn theo các bước sau
cách chia sẻ quyền điều khiển robot
Để chia sẻ quyền điều khiển robot cho những tài khoản Roborock khác các bạn hãy làm theo những bước sau.
Bước 1: Chọn “Hồ sơ”
Bước 2: Chọn “Chia sẻ giữa các thiết bị”
Bước 3: Chọn robot bạn đang muốn chia sẻ
Bước 4: Chọn thêm tài khoản muốn chia sẻ
Bước 5: Các bạn hãy nhập SĐT/Email của tài khoản Roborock
Như vậy là bạn đã chia sẻ thành công robot Xiaomi Roborock S6 MaxV. Giờ bạn có thể điều khiển robot bằng tài khoản được chia sẻ quyền. Chúc bạn thành công!
tổng kết
Bài viết này bao gồm kiến thức sử dụng app điều khiển Roborock cho S6 MaxV từ A-Z. Bởi vậy bạn sẽ không thể nắm bắt tất cả mọi thứ chỉ qua lần đọc đầu tiên. Hãy coi bài viết giống như một cuốn sổ hướng dẫn cầm tay dành riêng cho bạn. Mỗi khi gặp khúc mắc trong quá trình sử dụng app, hãy nhớ bài viết này thay cho những lời hướng dẫn tận tụy của những chuyên gia tới từ roboticsvietnam.